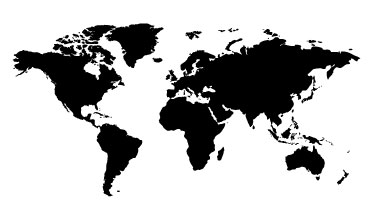.jpg)
I have a pretty good routine going when it comes to planning trips. I try to balance getting all of the planning done quickly and easily, and making sure I don’t miss anything that I want to see.
My secret weapon for accomplishing this is Google MyMaps.
I create a custom travel map for each trip we go on, complete with hotels, restaurants, things we want to see and do, and more. It is completely organized and accessible on my laptop or on my iPhone, so I always have it with me. Having this custom maps makes it easy for me to gather my ideas in one place, make sure I don’t forget anything, and have the best trip possible.
I know there are a ton of apps out there to plan trips with, but I like the ease of Google MyMaps best.
Are you ready to make your first map?
Create a Map
Go to google.com/mymaps. Click on Create a new map.
.png)
Title Your Map
In the box in the upper left hand corner, click on Untitled Map. Title your map. If you are planning for a specific trip, it is helpful to use the city name and the date of your trip.
.png)
Add Points of Interest
Now you can start adding all of your locations, such as restaurants, museums, landmarks, shops and photo ops. In the search bar at the top, enter the name of the place you want to add to your map and click enter. A neon green pin will drop on the map, and the name will be in the box on the left. (If there are multiple places with the same or similar name, they will all show up on your map.) Click on the name or the neon green pin, and click add to map. The pin will then turn red.
.png)
If you want to add a specific location without a name, click on the pin icon underneath the search bar, then click on your desired location on the map. You can change the name from Point 1 by clicking on the pencil icon on the lower right of the box.
.png)
Add Notes
Before you go on, make some notes to remind yourself why you want to go to this location. This is especially important if you are planning far in advance, as you are unlikely to remember why you added each place to your map, and what exactly you wanted to do there. (I like to start planning way ahead of my trips, gathering ideas, tips and resources and adding them to my map as I find them.) It is helpful to include where the recommendation came from (with a link if available) and specific details about the place. For example, if a friend recommended a specific restaurant, and a specific dish, this is the prefect place to write this down. I like to include hours as well, especially if the place isn’t open on certain days. If you add everything you find into your notes, your map turns into a little mini tour book, completely personalized and portable!
.png)
Add Photos
Along with notes, you can add a photo to each location on your map. If you want to be sure to get a specific photo or angle, this is a great reminder. You can either do a google search for an image, or enter a specific URL, if you have it.
.png)
Add More Places
Repeat this step for all of the places you want to add to your map.
.png)
Customize with Icons
Now it is time to customize your map. Hover over a name in the list, then click on the paint bucket to the right of the name. Here you can customize the color and shape of the marker on the map. You can get pretty fancy with all different types of icons, but I like to keep it relatively simple with just shapes and colors.
I use a yellow house for our hotel, circles for places to eat (orange for breakfast/brunch, blue for lunch/dinner, navy for drinks), a green square for shops or markets, and diamonds for things to see or do. You can also rearrange the order of the places in your list. Whether you want it in alphabetical order, or you want all locations arranged by category, just drag and drop in the order you want.
Now that you have added everything to your map, and customized the icons, you can easily see where all of your locations are in relation to each other, and plan your days to make the best use of your time.
.png)
Organize with Layers
To organize your map, add layers. You could make different layers for each day of your trip. Or for different types of locations, such as Places to Eat, Things to Do, Photo Ops, etc. You could have a High Priority layer with must see places, and a Medium Priority and Low Priority layers for if you have time. If you are visiting different cities, each city could be in a separate layer. (Especially helpful for road trips!) Or if you are planning a trip with others, each traveller could have their own layer, with all of their personal top choices. (See how to share your map in step #9)
Each layer can be turned on and off separately, so you can see all layers at once, or just look at one layer at a time. To name the layer, click on Untitled Layer and enter the new name.
I organized this map with a different layer for each day of the trip. You can see on Sunday I want to do nothing more than wander and relax in Mauerpark! (Then have a cheeseburger before heading back to Vienna.)
.png)
Get Directions
To get directions from one location to another, click the directions icon, which is the arrow underneath the search bar, second from the right. This will create a new layer. Then click on two (or more) points on your map and it will map your route. You can switch from driving to walking by clicking on Driving, right above the names of point A and point B. If you want step by step directions, click on the three dots to the right of the layer name and select Step-by-step directions from the bottom of the drop down menu.
.png)
Share your Map
Share your map with your friends or family. This is great if you are planning a trip with others. Click Share in the box on the left and enter the email addresses of the people with whom you would like to share your map in the box. You can also specify who can edit the map, and who can just view it. This is also nice if you have friends traveling to the same destination looking for recommendations. It is such an easy way to share everything that you did on your trip.
.png)
Access your Map
Your map will be saved in your Google Drive. To access your saved map, you can either open Google Drive and select your map from the list of items in your Drive. Or you can go back to google.com/mymaps and click on Open a Map. Then select your desired map from the list of all of your maps. If you gave your map a descriptive name in step 2, it will be easy to find what you are looking for.
You can also access your map on your iPhone through the Google Maps app. Tap the menu on the top left of the screen, then tap Your Places. Scroll down and it will show all maps you have created.
.png)
You now have your very own custom travel map and tour book in one. Containing everything you want to see and do, neatly organized and accessible from your laptop or phone.